Di bawah ini akan saya jelaskan cara membuat jaringan WAN (Wide Area Network) di dalam software Paket Tracer 5.2. Semoga dapat diambil ilmunya.
1. Buka program paket tracer yang sebelumnya sudah terinstall di komputer anda. Tampilannya akan sbb :

2. Letakkan alat yang akan anda gunakan (Server, PC, switch/hub dan router) dengan memilihnya pada pojok kiri bawah lalu letakkan di lembar kerja, kemudian hubungkan dengan kabel straight.
3. Karena kita akan membuat rancangan jaringan wan, maka kita akan gunakan router. Pilih tipe router yang akan kita gunakan, kemudian letakkan di lembar kerja.
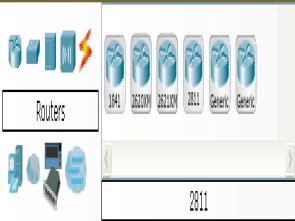 4. Karena kita akan menyambungkan 4 subnetwork jaringan, maka kita akan menggunakan 3 router.
4. Karena kita akan menyambungkan 4 subnetwork jaringan, maka kita akan menggunakan 3 router.5. Hubungkan router dengan switch menggunakan kabel straight.
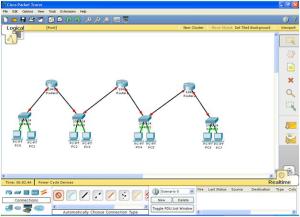 6. Selanjutnya kita akan mengkonfigurasi PC. Klik salah satu PC, akan muncul gambar berikut.
6. Selanjutnya kita akan mengkonfigurasi PC. Klik salah satu PC, akan muncul gambar berikut.
7. Pilih IP Configuration, isi dengan IP berikut : Ip Address : 192.168.0.4, Subnet mask : 255.255.255.0, dan default gateway : 192.168.0.1.
Isi dengan IP berikut :
PC 1 : 192.168.0.5 Subnet mask : 255.255.255.0, dan default gateway : 192.168.0.1.
PC 2 : 172.16.0.4 Subnet mask : 255.255.0.0, dan default gateway : 172.16.0.1.
PC 3 : 172.16.0.3 Subnet mask : 255.255.0.0, dan default gateway : 172.16.0.1.
PC 4 : 10.0.0.4 Subnet mask : 255.0.0.0, dan default gateway : 10.0.0.1.
PC 5 : 10.0.0.3 Subnet mask : 255.0.0.0, dan default gateway : 10.0.0.1.
PC 6 : 1.0.0.2 Subnet mask : 255.0.0.0, dan default gateway : 1.0.0.1.
PC 7 : 1.0.0.4 Subnet mask : 255.0.0.0, dan default gateway : 10.0.0.1.
8. Selanjutnya kita akan mengkonfigurasi router, klik router 0, pilih config lalu pilih fast Ethernet0/0 maka akan muncul gambar berikut.

9. Isi dengan default gateway atau IP lain tergantung dimana letak router tersebut dalam jaringan. Jangan lupa klik port status agar port ethernet menyala.
Isi dengan IP berikut :
Router 0
Fast Ethernet0/0 : IP Address 192.168.0.1, Subnet Mask : 255.255.255.0 Fast Ethernet1/0 : IP Address 172.16.0.1, Subnet Mask : 255.255.0.0
Router 1
Fast Ethernet0/0 : IP Address 172.16.0.254, Subnet Mask : 255.255.0.0 Fast Ethernet1/0 : IP Address 10.0.0.254, Subnet Mask : 255.0.0.0
Router 2
Fast Ethernet0/0 : IP Address 10.0.0.1, Subnet Mask : 255.0.0.0 Fast Ethernet1/0 : IP Address 1.0.0.1, Subnet Mask : 255.0.0.0
10. Selanjutnya kita akan mengkonfigurasi routing table. Yaitu kita akan mengatur rute data yang akan lewat menuju ke suatu network. Klik salah satu router, klik config lalu pilih static.
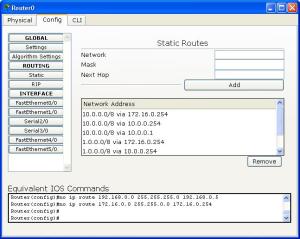
Lalu isi tab network(network tujuan), mask(netmask tujuan), dan next hop(ip address yang akan dilewati data). Isi alamat dari pertama data itu berangkat hingga sampai tujuan. Lakukan di semua router.
Router 0
| Network | Mask | Next Hop |
| 10.0.0.0 | 255.0.0.0 | 172.16.0.254 |
| 10.0.0.0 | 255.0.0.0 | 10.0.0.254 |
| 10.0.0.0 | 255.0.0.0 | 10.0.0.1 |
| 1.0.0.0 | 255.0.0.0 | 172.16.0.254 |
| 1.0.0.0 | 255.0.0.0 | 10.0.0.254 |
| 1.0.0.0 | 255.0.0.0 | 10.0.0.1 |
| 1.0.0.0 | 255.0.0.0 | 1.0.0.1 |
| Network | Mask | Next Hop |
| 1.0.0.0 | 255.0.0.0 | 10.0.0.1 |
| 1.0.0.0 | 255.0.0.0 | 1.0.0.1 |
| 10.0.0.0 | 255.0.0.0 | 10.0.0.1 |
| 172.16.0.0 | 255.255.0.0 | 172.16.0.1 |
| 192.168.0.0 | 255.255.255.0 | 172.16.0.1 |
| 192.168.0.0 | 255.255.255.0 | 192.168.0.1 |
| Network | Mask | Next Hop |
| 172.16.0.0 | 255.255.0.0 | 10.0.0.254 |
| 172.16.0.0 | 255.255.0.0 | 172.16.0.254 |
| 172.16.0.0 | 255.255.0.0 | 172.16.0.1 |
| 192.168.0.0 | 255.255.255.0 | 10.0.0.254 |
| 192.168.0.0 | 255.255.255.0 | 172.16.0.254 |
| 192.168.0.0 | 255.255.255.0 | 172.16.0.1 |
| 192.168.0.0 | 255.255.255.0 | 192.168.0. |
Reply from 192.168.0.5: bytes=32 time=100ms TTL=128
berarti komputer anda sudah berhasil terhubung dengan komputer lain di subnet yang sama.
12. Sekarang coba lakukan perintah ping pada router, Klik PC 0, klik command prompt. Lalu ketik ping 192.168.0.1. Jika ada balasan seperti
Reply from 192.168.0.1: bytes=32 time=120ms TTL=255
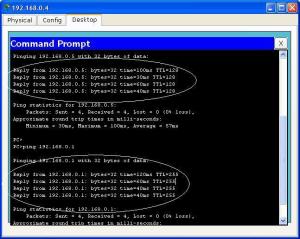
berarti komputer anda sudah berhasil terhubung dengan router.
13. Sekarang coba lakukan perintah ping pada komputer dengan network berbeda, Klik PC 0, klik command prompt. Lalu ketik ping 192.168.0.1. Jika ada balasan seperti

berarti komputer anda sudah berhasil terhubung dengan komputer lain di network yang berbeda.
14. Sekarang semua komputer sudah terhubung dan jaringan WAN berhasil terbentuk
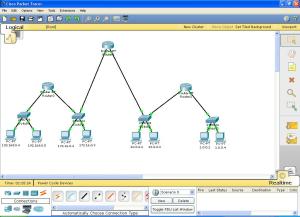
Hasil akhir pembuatan rancangan WAN








/anim_071d0ab0-1918-ba04-fd03-aa9842ba2476.gif)














Tidak ada komentar:
Posting Komentar