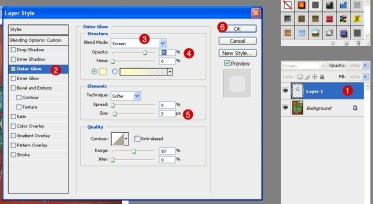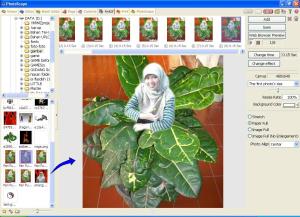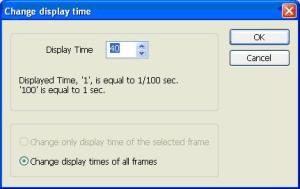Apalagi layanan ini berada di situs jejaring sosial terkenal yaitu facebook. Buat para facebook addict mungkin harus mencoba ini. Dari pada facebookan yang tiap hari cuma komen-komen, update status, dll. nggak ada salahnya kan nyempetin bentar untuk buka aplikasi ini tiap login facebook. Lagi pula nggak buang-buang waktu amat kok. Cuma login bentar trus tutup lagi juga bisa yang penting udah ngumpulin dollarnya,hehe....
Berapa banyak sih yang kita dapatkan dari aplikasi facebook yang bernama Easy Cash ini? Tunggu bentar!!! beri ane kesempatan untuk jelasinnya... Oke...
- Kita akan diberi uang saku untuk pendaftaran pertama kali sebesar $1. Mantap kan?? kita cuma mendaftar udah dikasih satu dollar. Pendaftarannya cukup mudah, seperti saat anda membuka aplikasi-aplikasi facebook lainnya. tinggal KLIK linknya dulu DISINI, kemudian klik izinkan! Pastikan facebook anda sudah login. kalau belum ya login dulu donk... :D
- Setelah itu besoknya silahkan login kembali setiap harinya. Dan kita akan diberi uang saku lagi sebesar $0.03 lumayan lah cuma login doank dapat segitu. tinggal ngaliin aja tiap harinya, ntar juga terkumpul sendiri kalau kita rutin mengunjungi aplikasinya.
- Selain itu ada penghasilan tambahan lagi nih kalau kita berhasil mengajak teman kita untuk bergabung ke Easy Cash ini. Kita akan di beri uang saku lagi sebesar $0.01 kan lumayan tuh tinggal ngaliin lagi berapa banyak teman yang berhasil kita ajak bergabung. Friend list kalian di facebook pastinya banyak-banyak donk. Ajak aja semuanya. Caranya tinggal klik refer friend. ntar pilih sendiri siapa aja yang mau diinvite.
- Dan sebenarnya masih banyak penawaran menarik lainnya yang bisa anda pelajari sendiri setelah bergabung nanti seperti survey, dll.
Nah kira-kira seperti itu lah cara dan berapa banyak kita ngumpulin dollar dari easy cash. Bagi yang mau mencoba moga-moga bisa bermanfaat bagi kita.
»» READMORE...
Berapa banyak sih yang kita dapatkan dari aplikasi facebook yang bernama Easy Cash ini? Tunggu bentar!!! beri ane kesempatan untuk jelasinnya... Oke...
- Kita akan diberi uang saku untuk pendaftaran pertama kali sebesar $1. Mantap kan?? kita cuma mendaftar udah dikasih satu dollar. Pendaftarannya cukup mudah, seperti saat anda membuka aplikasi-aplikasi facebook lainnya. tinggal KLIK linknya dulu DISINI, kemudian klik izinkan! Pastikan facebook anda sudah login. kalau belum ya login dulu donk... :D
- Setelah itu besoknya silahkan login kembali setiap harinya. Dan kita akan diberi uang saku lagi sebesar $0.03 lumayan lah cuma login doank dapat segitu. tinggal ngaliin aja tiap harinya, ntar juga terkumpul sendiri kalau kita rutin mengunjungi aplikasinya.
- Selain itu ada penghasilan tambahan lagi nih kalau kita berhasil mengajak teman kita untuk bergabung ke Easy Cash ini. Kita akan di beri uang saku lagi sebesar $0.01 kan lumayan tuh tinggal ngaliin lagi berapa banyak teman yang berhasil kita ajak bergabung. Friend list kalian di facebook pastinya banyak-banyak donk. Ajak aja semuanya. Caranya tinggal klik refer friend. ntar pilih sendiri siapa aja yang mau diinvite.
- Dan sebenarnya masih banyak penawaran menarik lainnya yang bisa anda pelajari sendiri setelah bergabung nanti seperti survey, dll.
Nah kira-kira seperti itu lah cara dan berapa banyak kita ngumpulin dollar dari easy cash. Bagi yang mau mencoba moga-moga bisa bermanfaat bagi kita.








/anim_071d0ab0-1918-ba04-fd03-aa9842ba2476.gif)